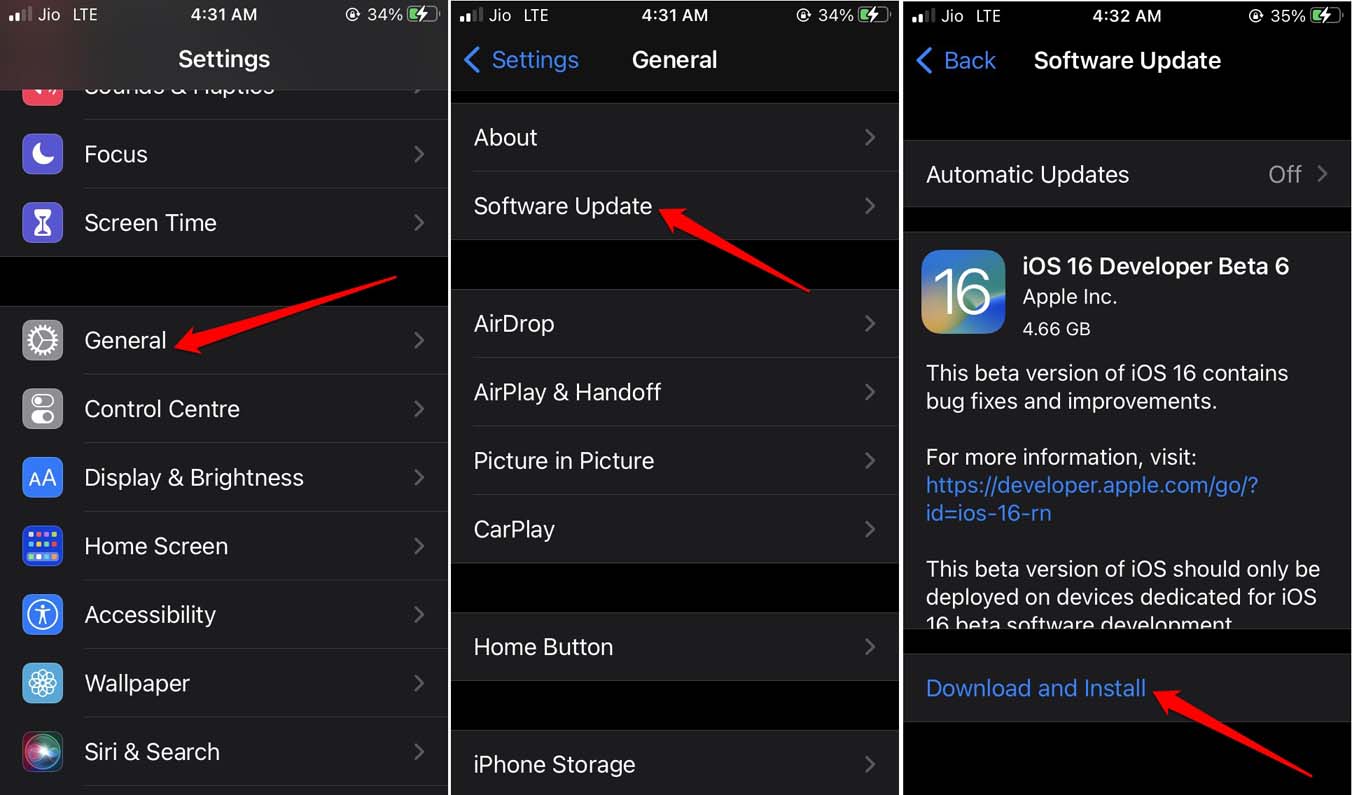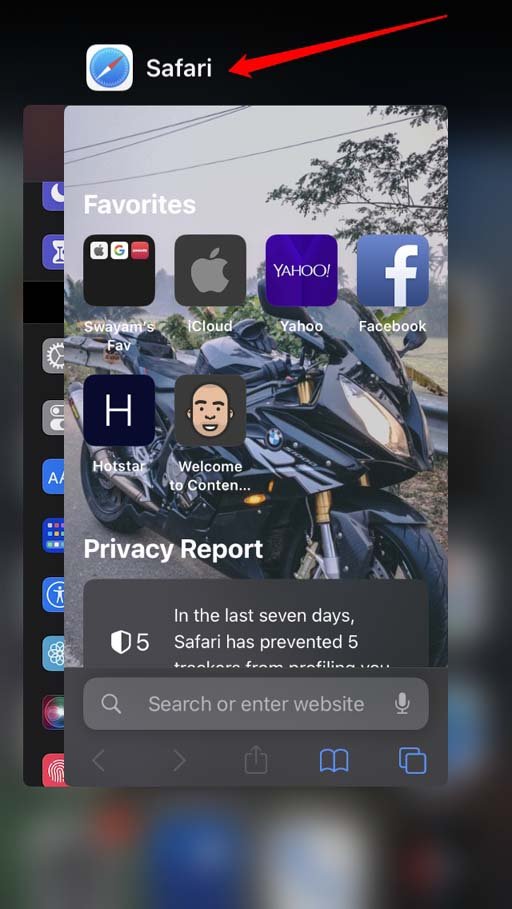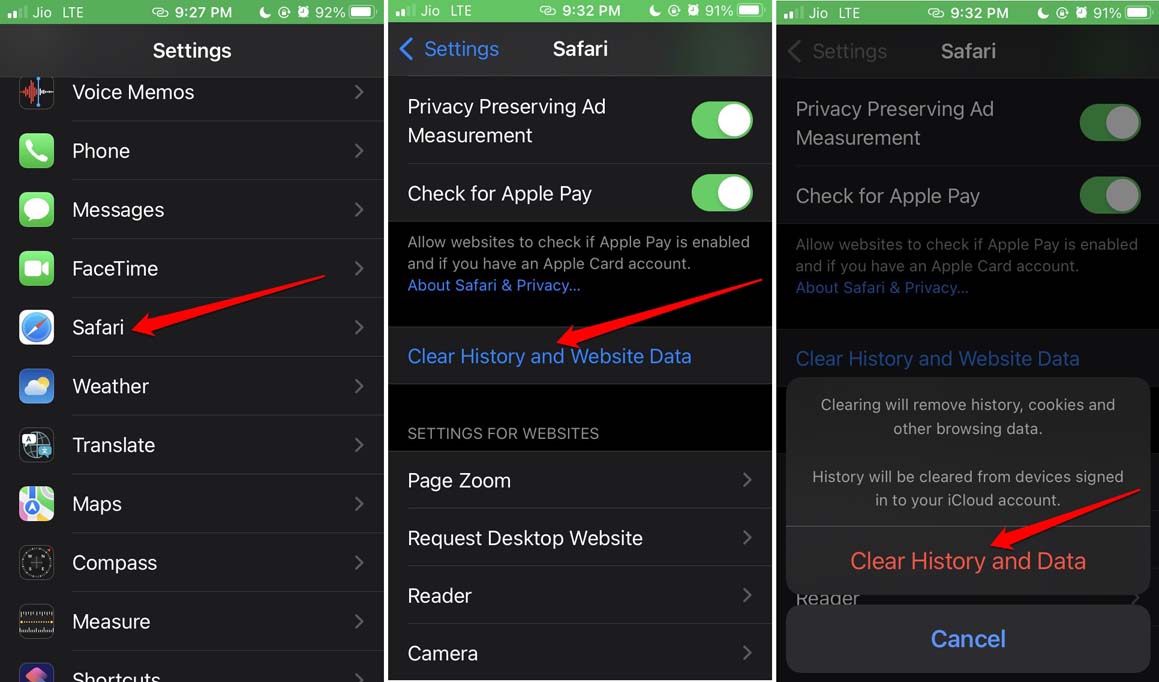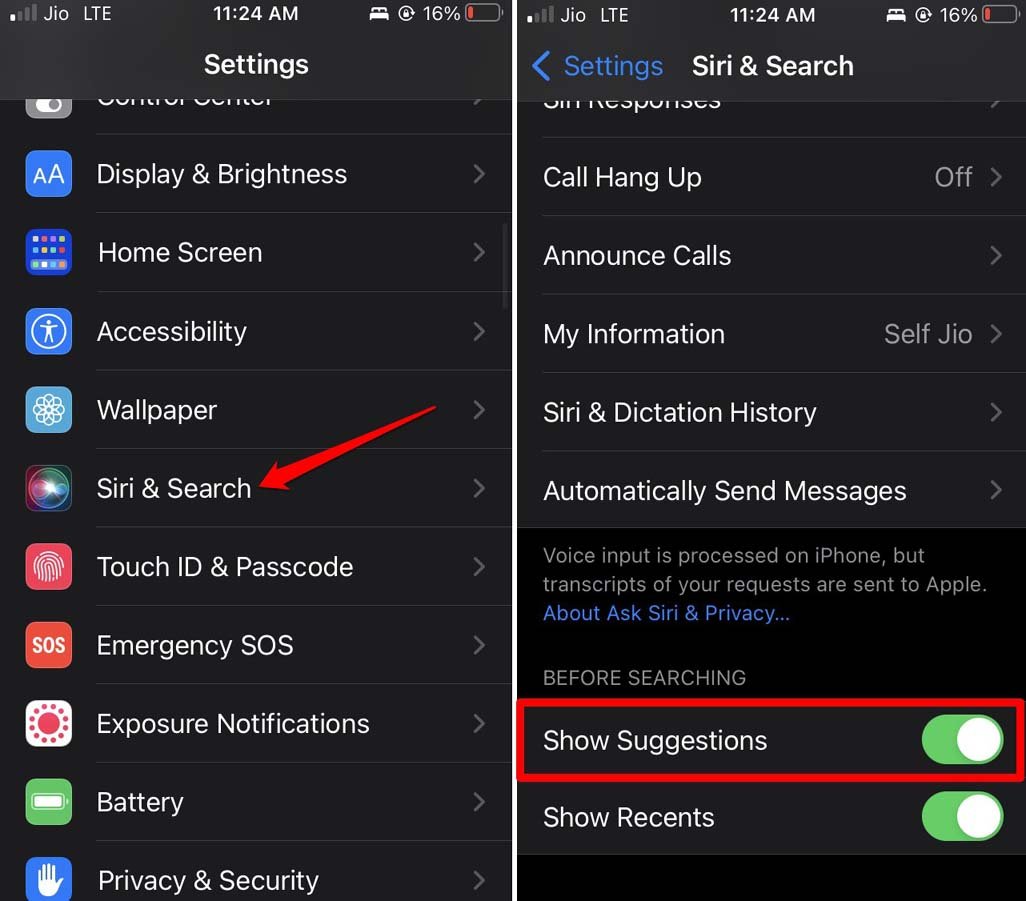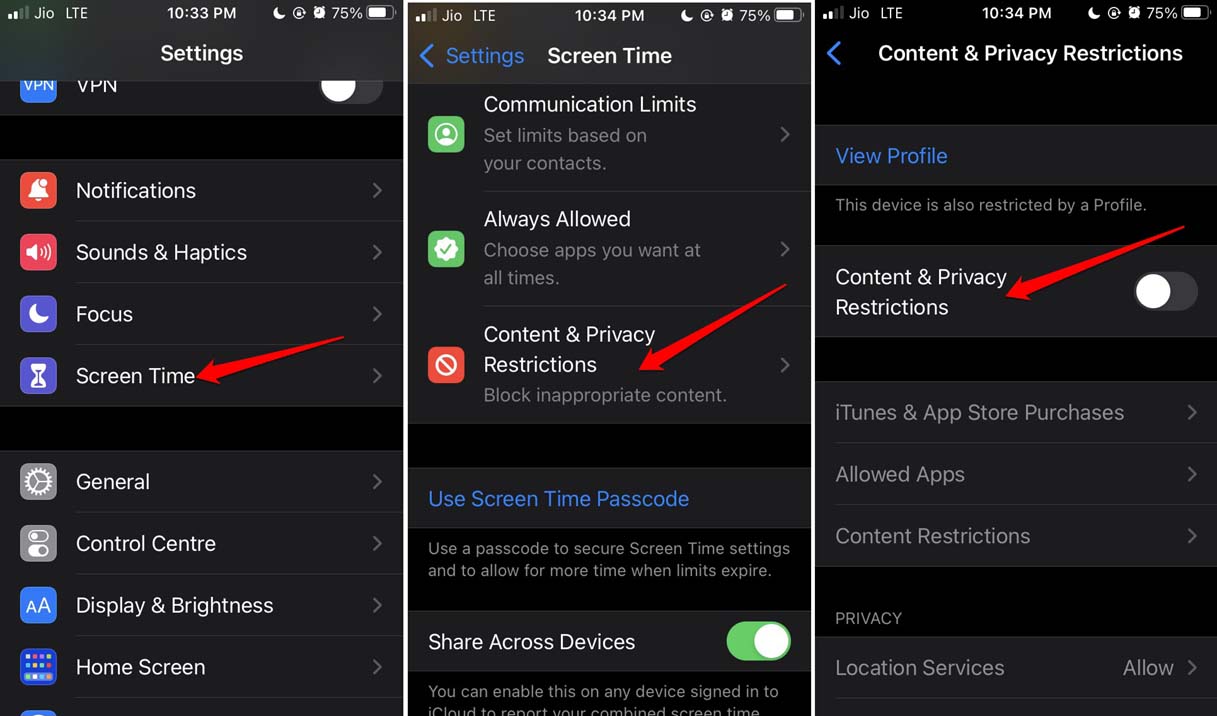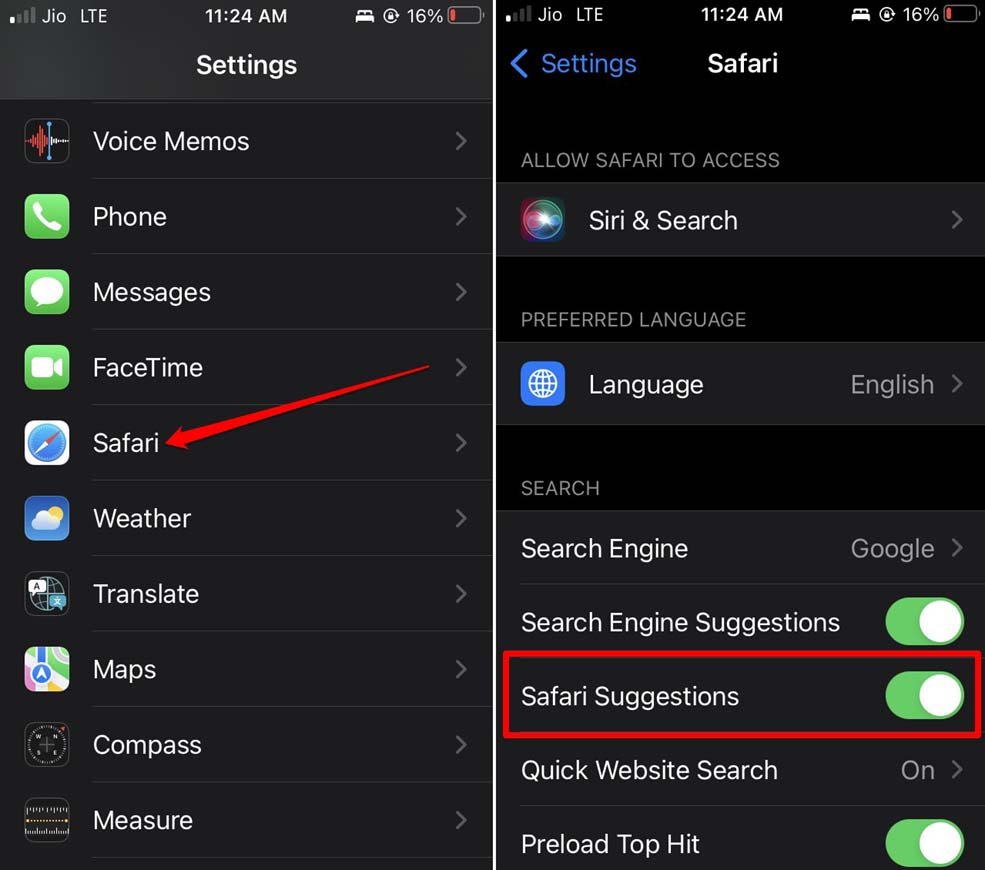Often users keep content privacy and restrictions enabled on their iPhones. This prevents Safari from suggesting a few websites. It may not be an issue for casual Safari users but serious browsing for work or social media may get affected due to restrictions on content display. Sometimes it could be a case of any random bugs that just showed up due to any improper app installation/update or system errors.
Top Ways to Fix Safari Suggestions Greyed Out on iPhone
The various fixes should re-enable the Safari suggestions option within the iOS settings.
1. Update iOS
2. Restart the Safari Browser App
Usually, this troubleshooting method is also known as force quitting the affected app to fix its issues. Close the Safari app from the iOS app launcher and restart it again.
3. Clear the Browsing Data on Safari App
This will clear out the junk files from the Safari browser cache. Cleaning out the memory is a useful trick to help the app function better.
4. Enable Siri Suggestions on iOS
Information found on Apple forums also indicates that turning on the Siri suggestion has worked in fixing the greyed-out Safari Suggestions option on iOS. Here is how to enable the feature.
5. Restart the iPhone
One of the common fixes that can quickly resolve random bugs is restarting the iPhone. Depending on the model of iPhone you are using, follow the corresponding methods to reboot them. iPhone X/iPhone 11/12/13/14
Press and hold the volume down and the side button.
iPhone SE 2nd/3rd Gen/iPhone 7/8 series
Press and hold the side button.[the power button on the right side of the iPhone frame]
iPhone SE 1st gen, 5s, 5c, or 5
Press the power button at the top-right point of the frame.
After the above steps on your respective iPhone, you will be redirected to the iPhone switch-off page. Simply hold and drag the slider under the option “Slide to Power Off“. Wait for a few seconds before turning the iPhone on using the side button.
6. Disable the Content Restrictions for Safari Browser
With content restrictions removed for Safari, you can access all the websites and information from your search. To disable the content restrictions, follow the steps below.
7. Reset the iPhone
Resetting will change the settings of all the elements within the iOS to their default value. You can think of it as a new iPhone freshly unboxed. It is usually implemented when other tips and tricks fail to resolve a specific technical issue with the iPhone. Also, check the settings to see if the Safari suggestions option is still greyed out. It should be fixed now.
Conclusion
I hope these fixes will help you out in solving the issue of Safari Suggestions greyed out on iPhone. With suggestions enabled on Safari, you can smoothly browse the web with website suggestions and related search topics making it easier for you to access your desired information on the web. If you’ve any thoughts on How to Fix Safari Suggestions Greyed Out on iPhone?, then feel free to drop in below comment box. Also, please subscribe to our DigitBin YouTube channel for videos tutorials. Cheers!