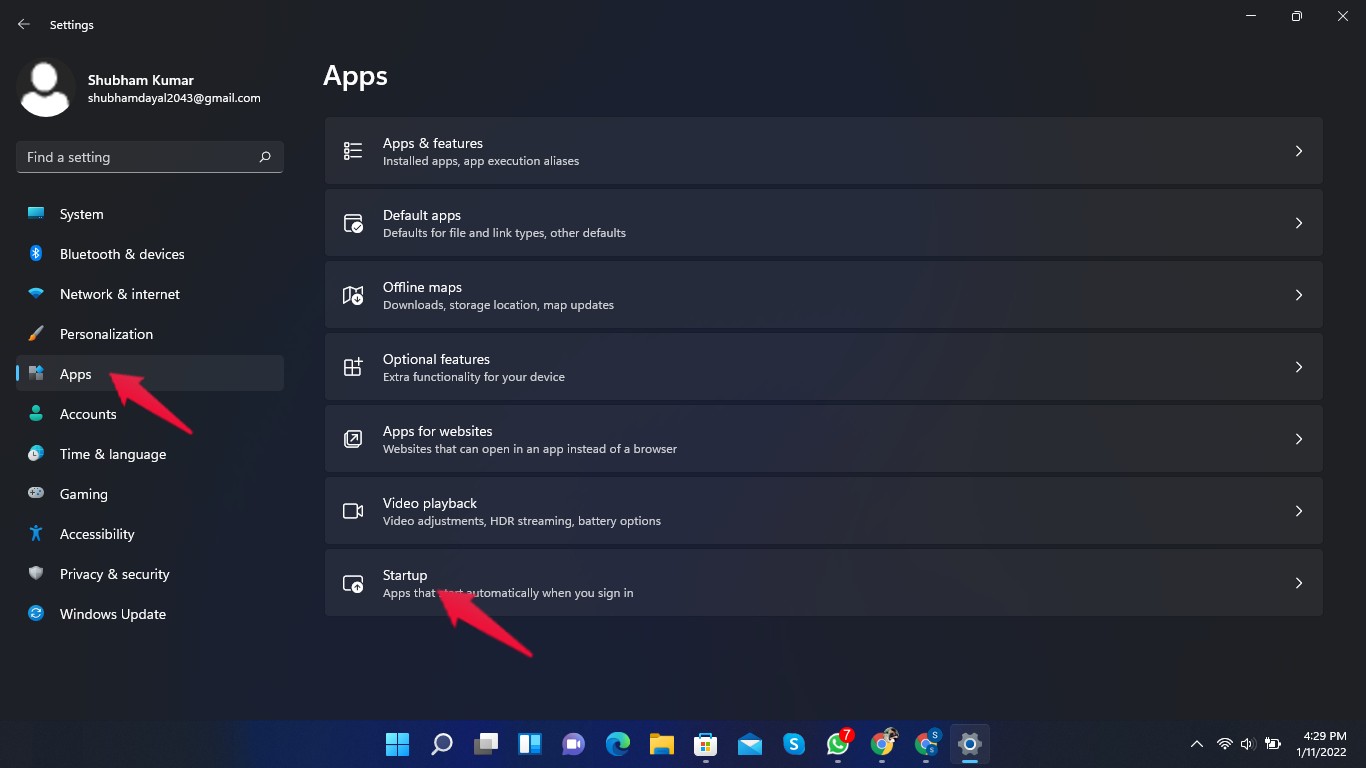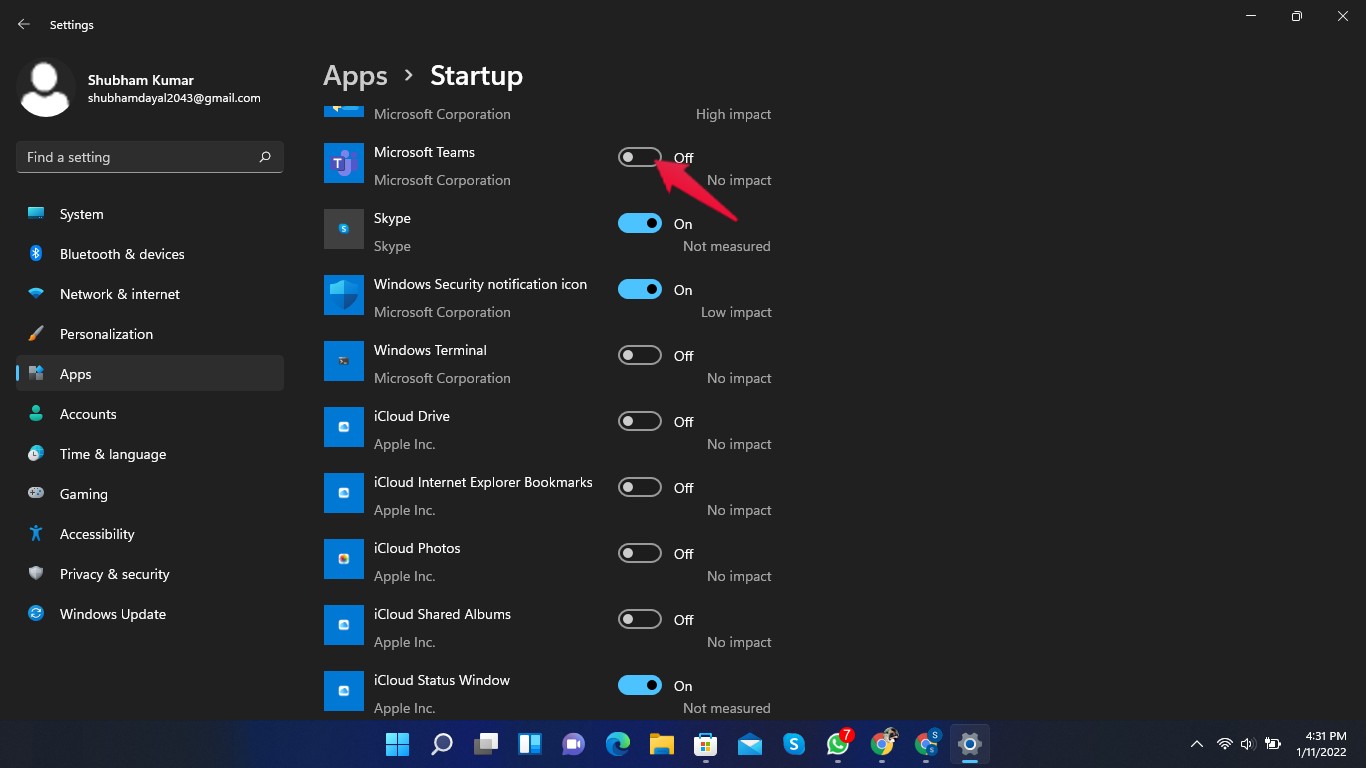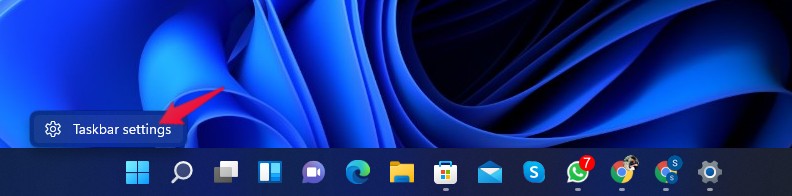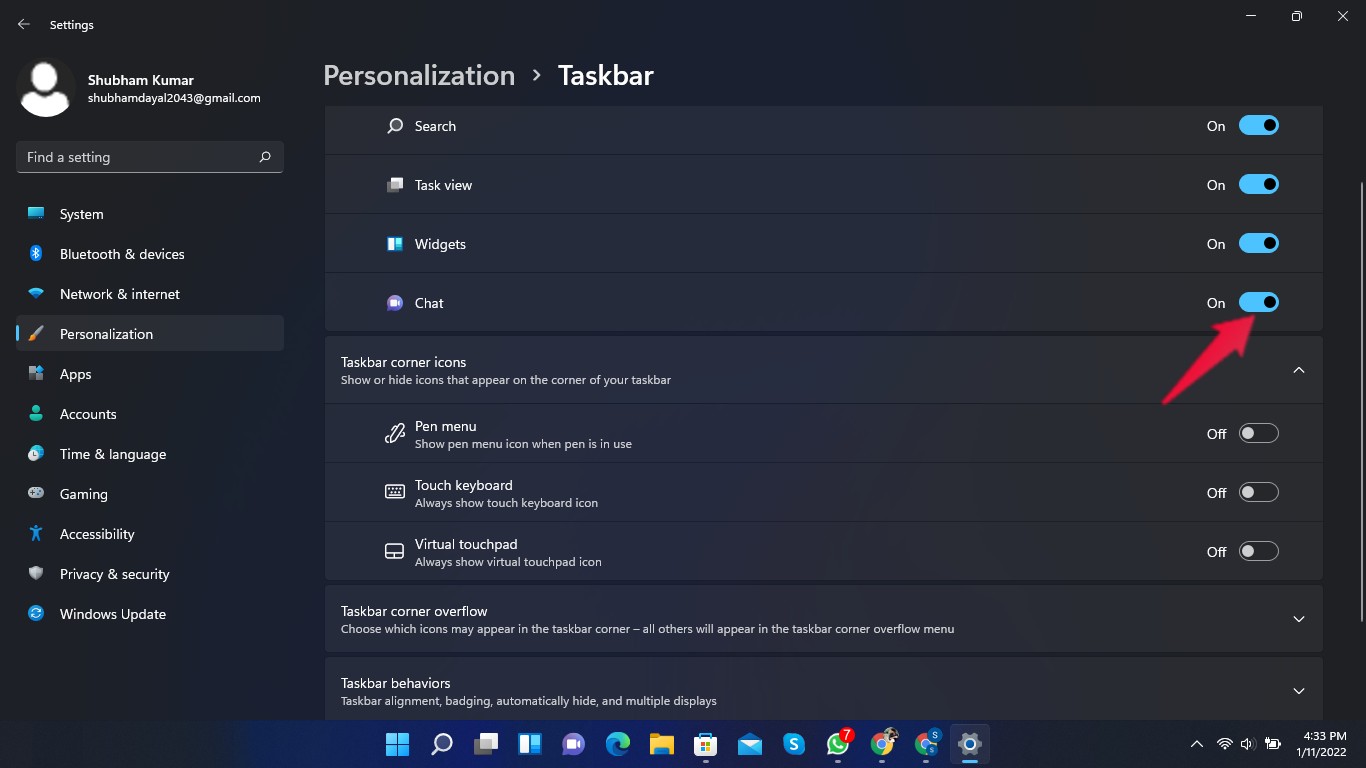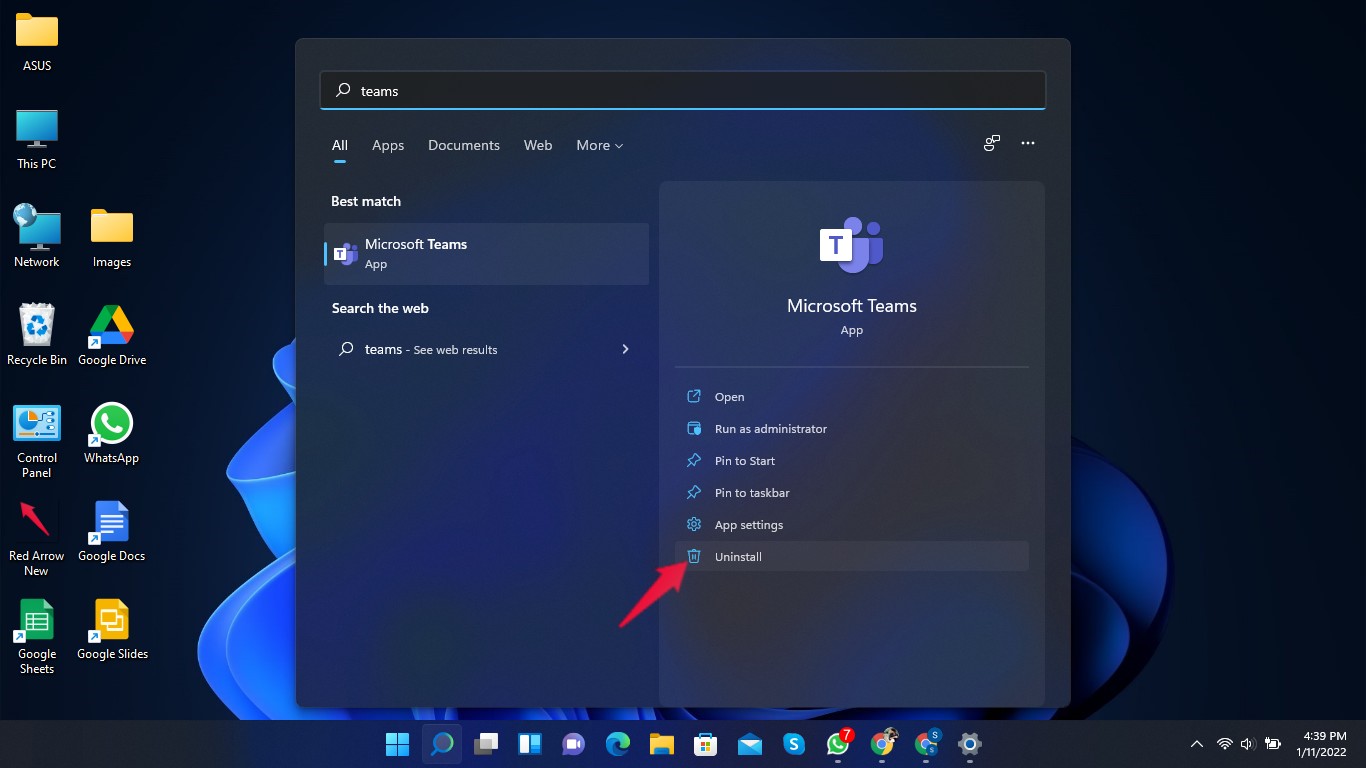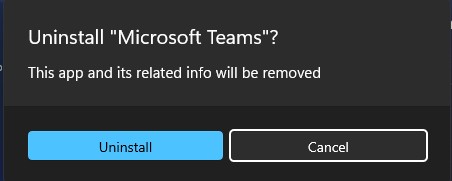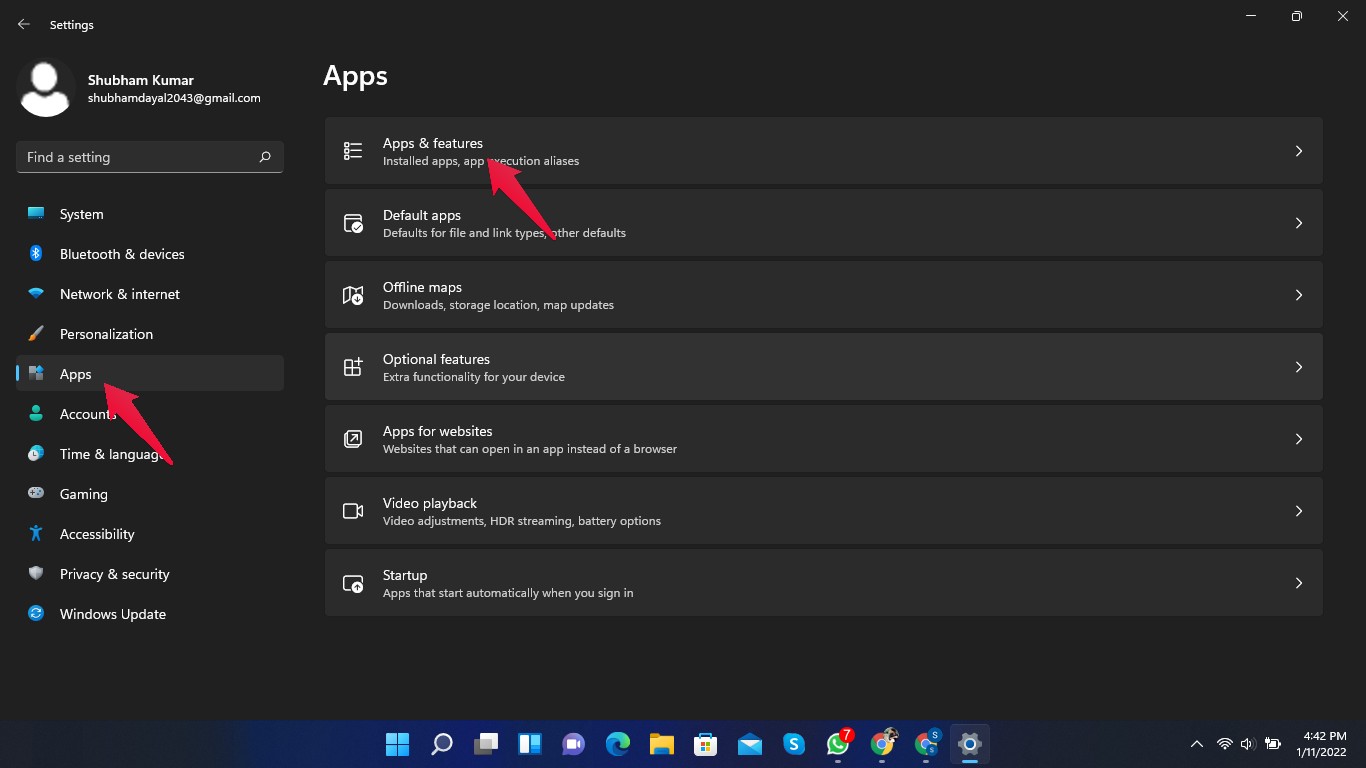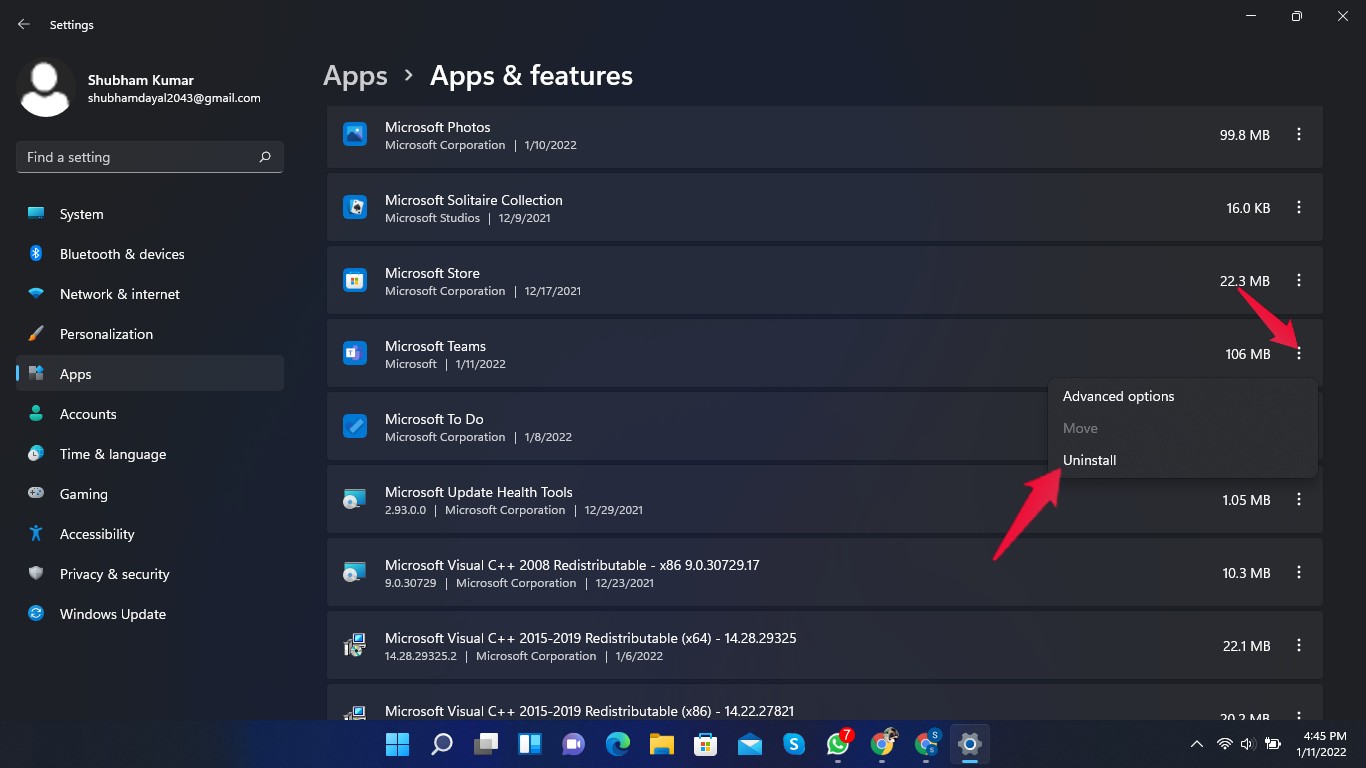The icon looks like a camera inside a speech balloon, and when you put the cursor on it, it says Chat. Once you click on it, you will be redirected to “Meet and chat with friends and family” using Microsoft Teams. This feature allows you to chat and host meetings with your family, friends, and colleagues. But it might be frustrating if Microsoft Teams opens automatically every time you boot your Windows 11 PC. You can get rid of this issue by following just a few simple steps. Also, if you want to uninstall the application, here’s what you need to do. Please read the article to find out how you can remove teams from your Windows 11 device.
How to Stop Teams from Loading Automatically at Startup?
Follow these steps to get your work done:
How to Remove Microsoft Teams from the Taskbar?
Follow these steps to get your work done:
How to Uninstall Teams Completely from Windows 11?
Using the start menu.
Using Settings
Wrapping Up
This was all about how to remove Teams from your Windows 11 device. It is a very straightforward process if you follow the steps mentioned above. We hope you are able to remove Teams from your Windows 11 device. Still, if you have any trouble, feel free to contact us in the comments section. If you’ve any thoughts on How to Remove Teams from your Windows 11 PC?, then feel free to drop in below comment box. Also, please subscribe to our DigitBin YouTube channel for videos tutorials. Cheers!

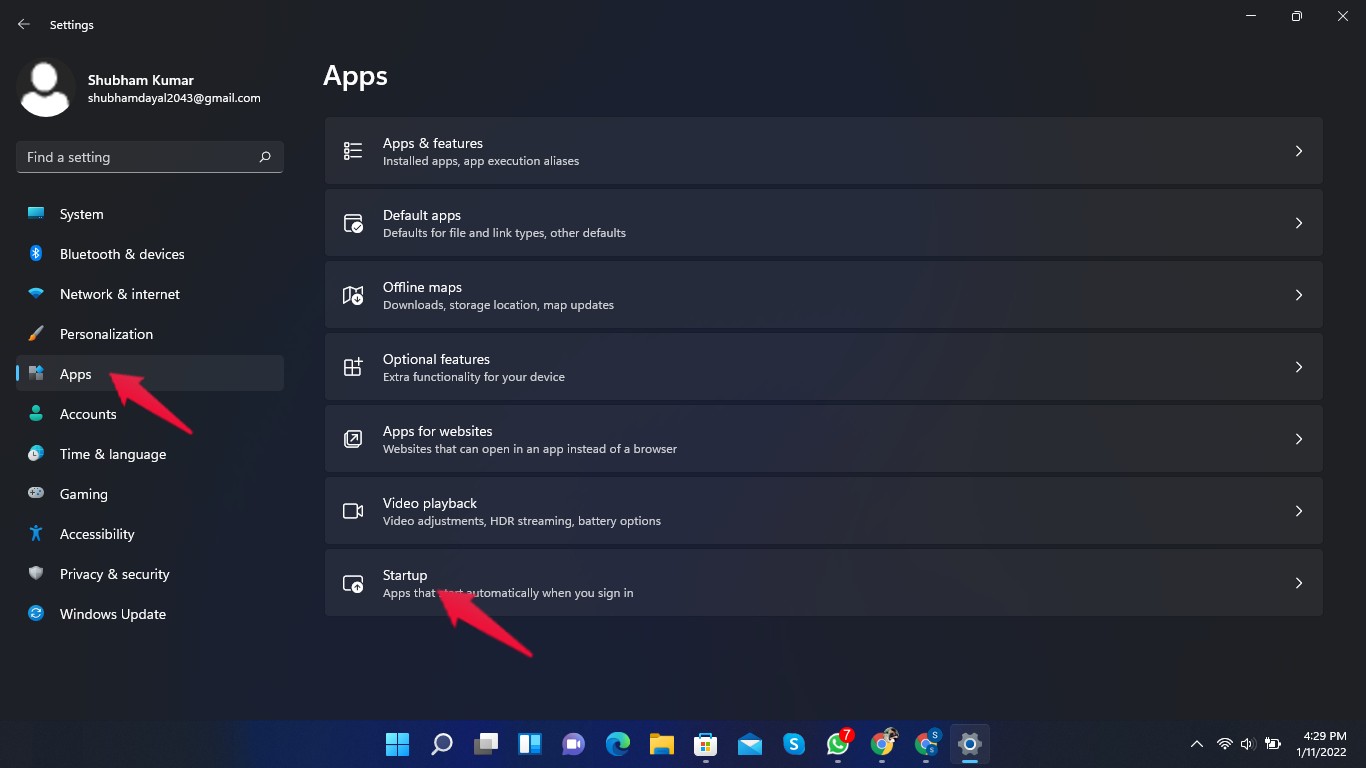
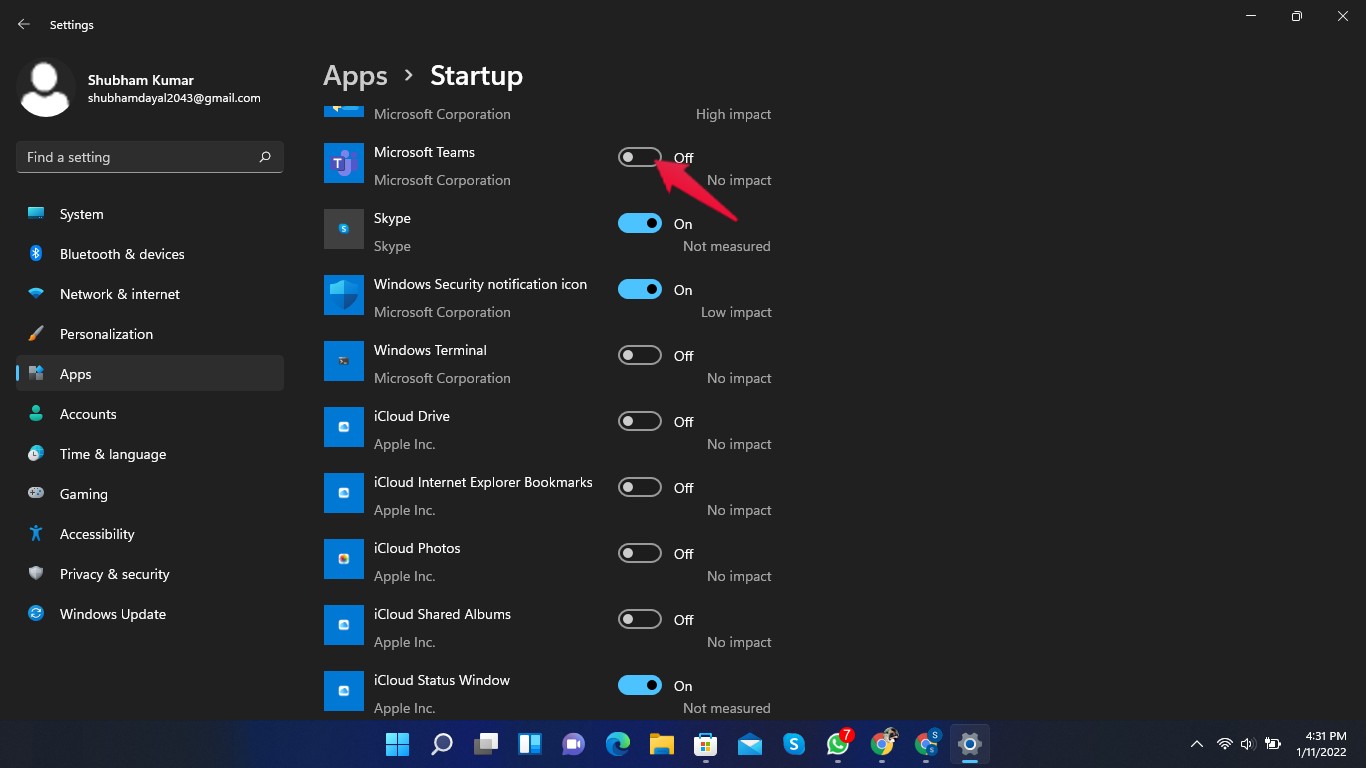
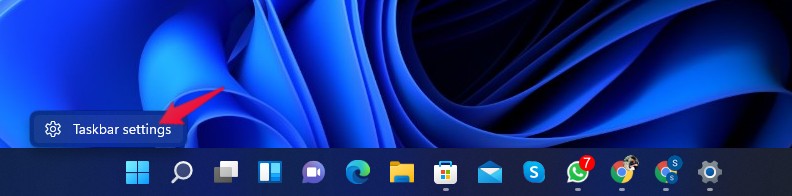
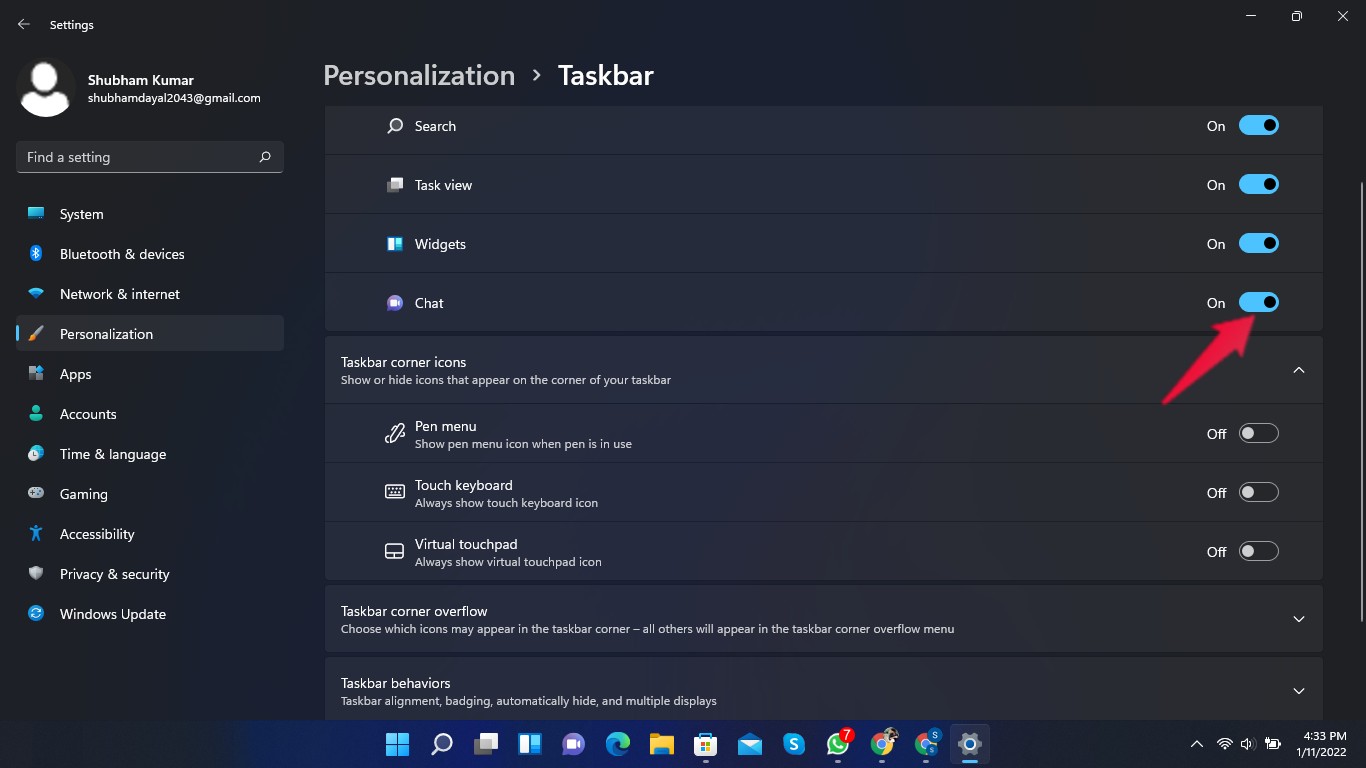
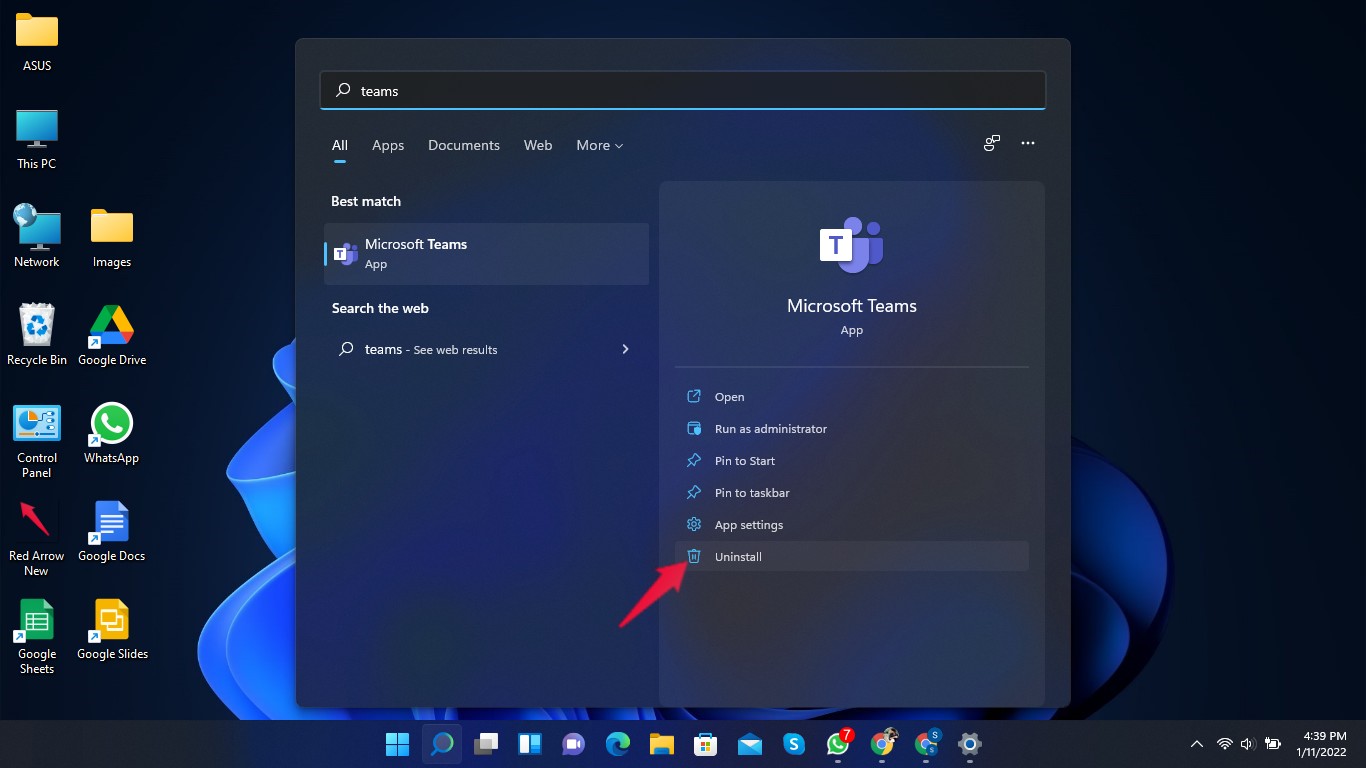
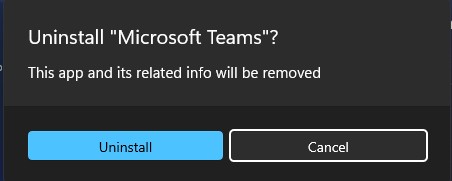
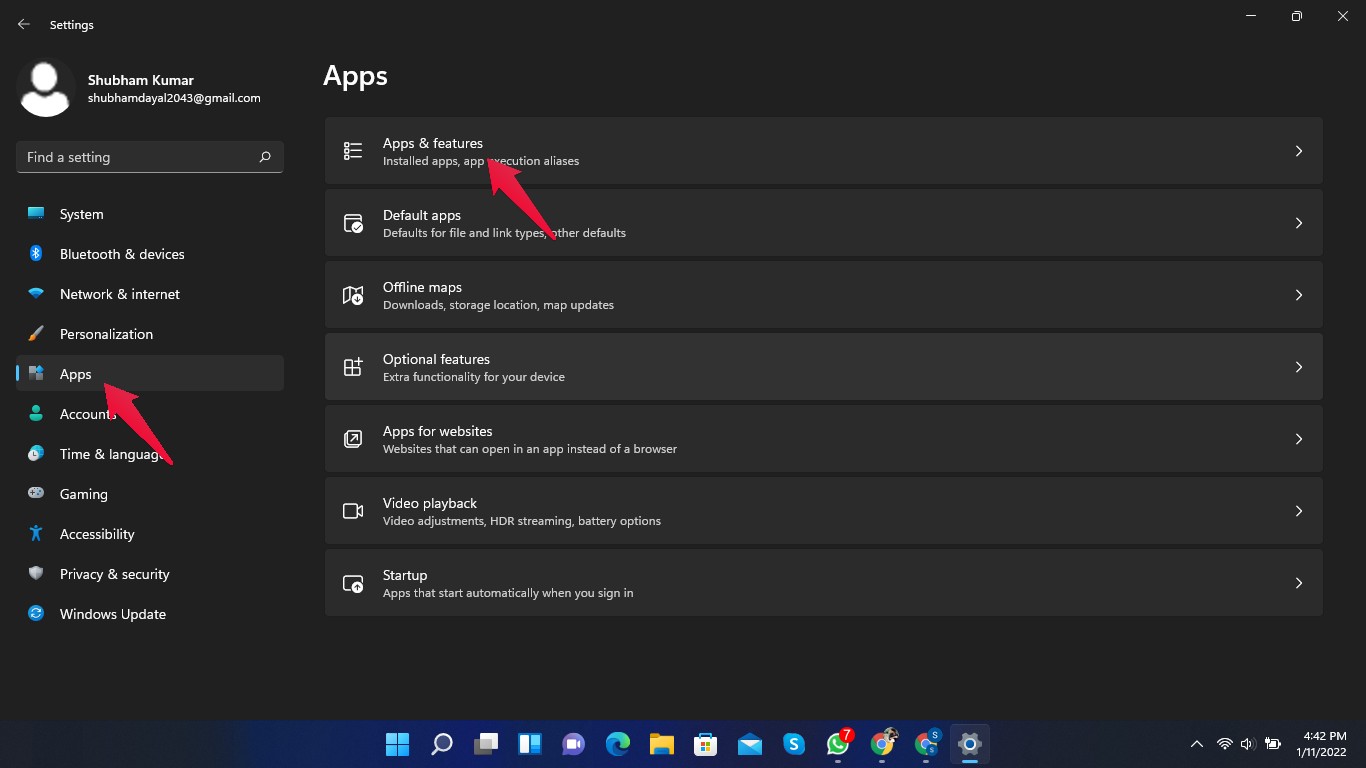
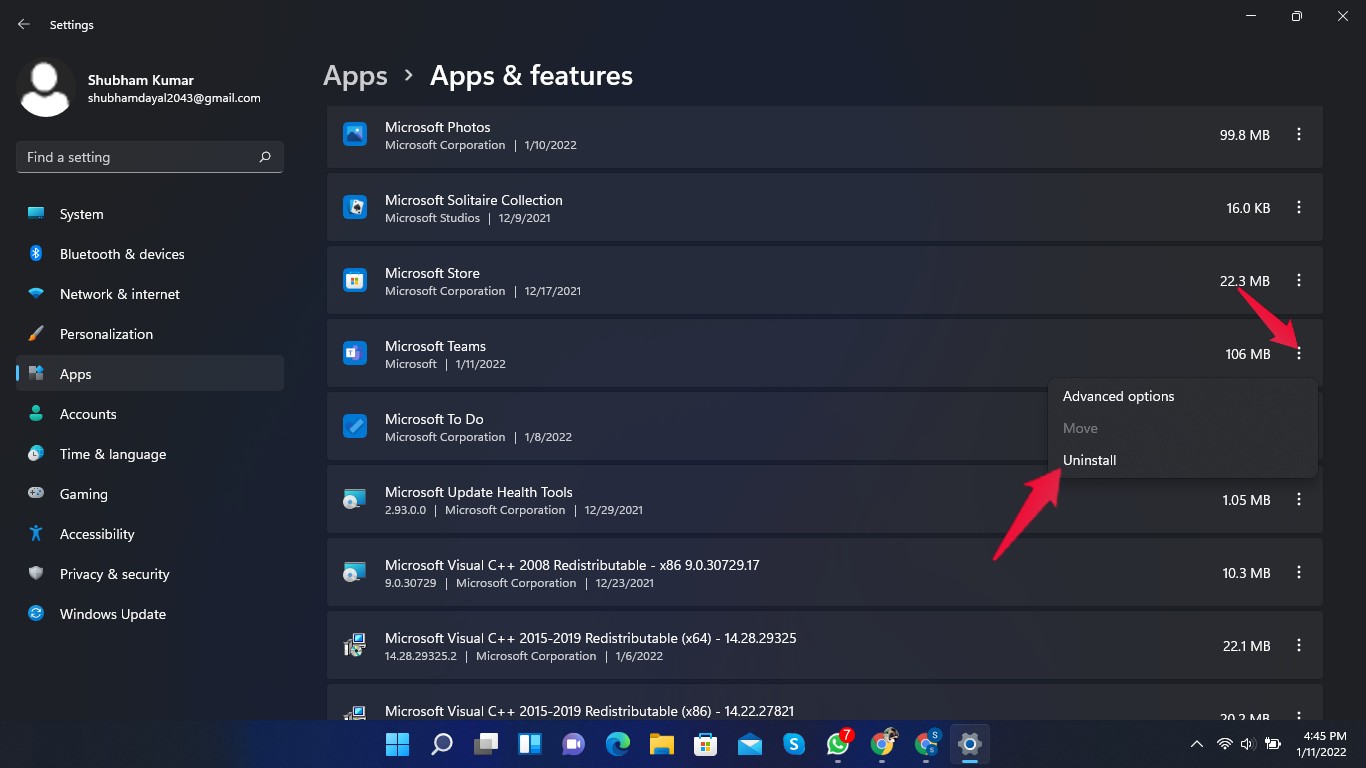
title: “How To Remove Microsoft Teams From Your Windows 11 Pc " ShowToc: true date: “2023-04-28” author: “Elizabeth Mcbee”
The icon looks like a camera inside a speech balloon, and when you put the cursor on it, it says Chat. Once you click on it, you will be redirected to “Meet and chat with friends and family” using Microsoft Teams. This feature allows you to chat and host meetings with your family, friends, and colleagues. But it might be frustrating if Microsoft Teams opens automatically every time you boot your Windows 11 PC. You can get rid of this issue by following just a few simple steps. Also, if you want to uninstall the application, here’s what you need to do. Please read the article to find out how you can remove teams from your Windows 11 device.
How to Stop Teams from Loading Automatically at Startup?
Follow these steps to get your work done:
How to Remove Microsoft Teams from the Taskbar?
Follow these steps to get your work done:
How to Uninstall Teams Completely from Windows 11?
Using the start menu.
Using Settings
Wrapping Up
This was all about how to remove Teams from your Windows 11 device. It is a very straightforward process if you follow the steps mentioned above. We hope you are able to remove Teams from your Windows 11 device. Still, if you have any trouble, feel free to contact us in the comments section. If you’ve any thoughts on How to Remove Teams from your Windows 11 PC?, then feel free to drop in below comment box. Also, please subscribe to our DigitBin YouTube channel for videos tutorials. Cheers!