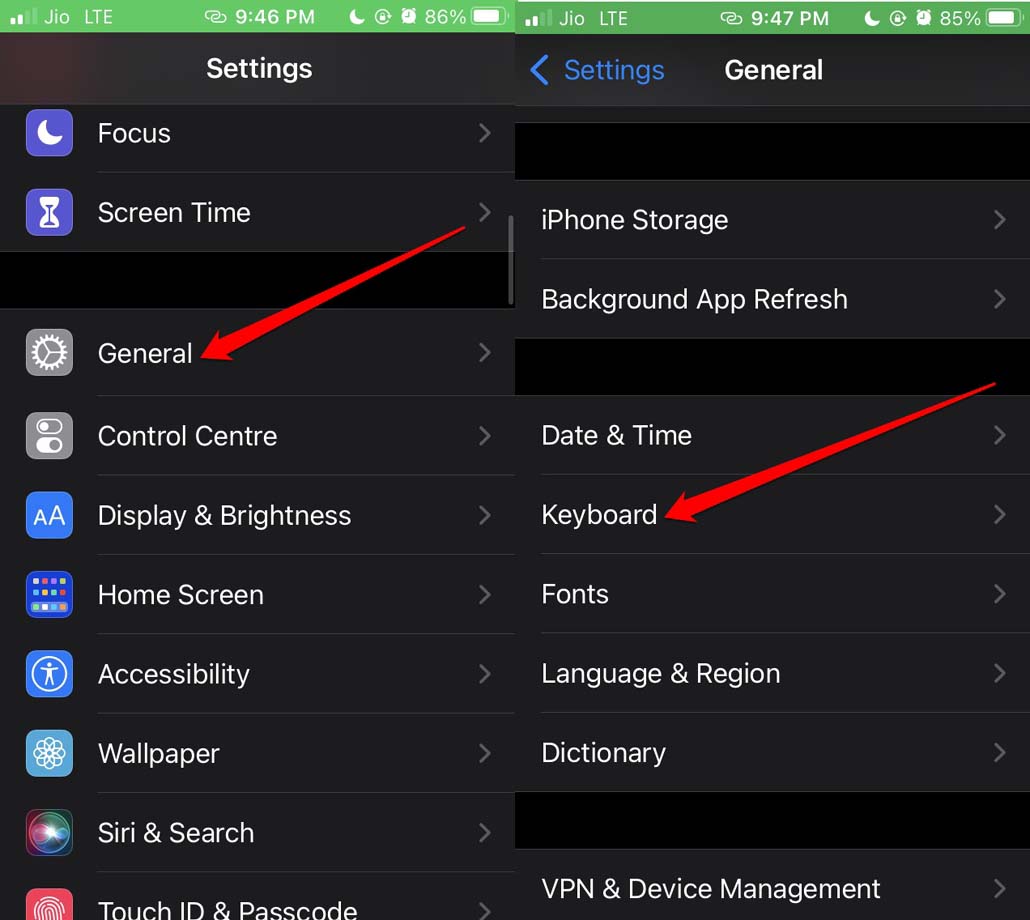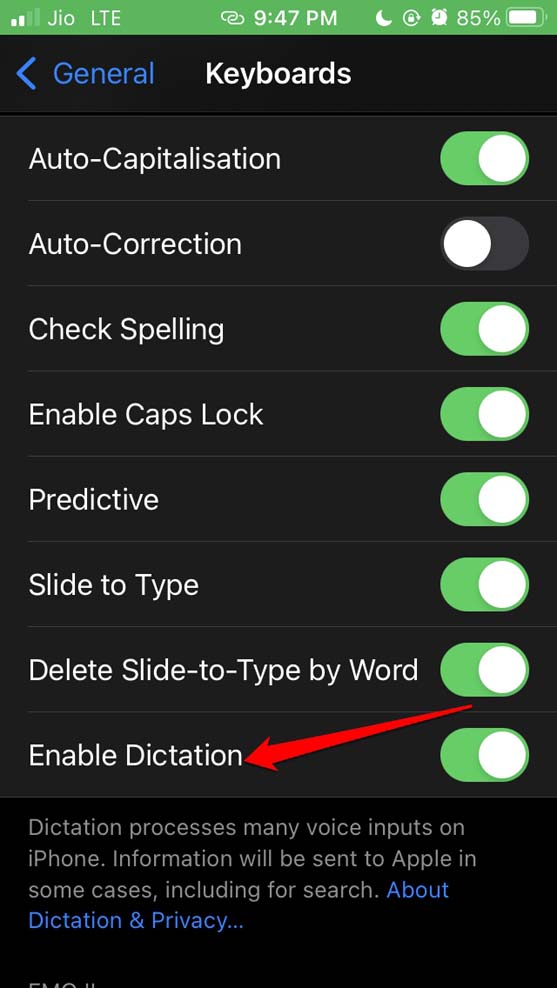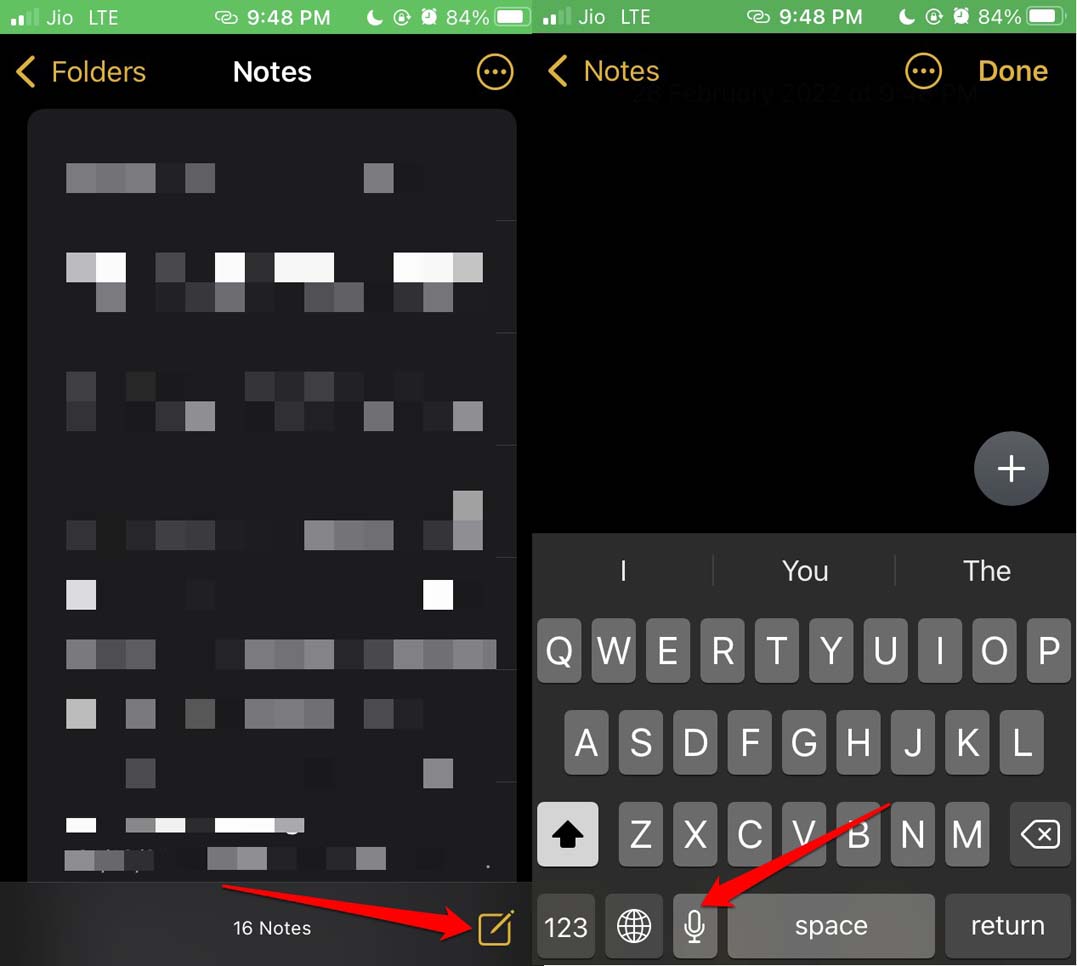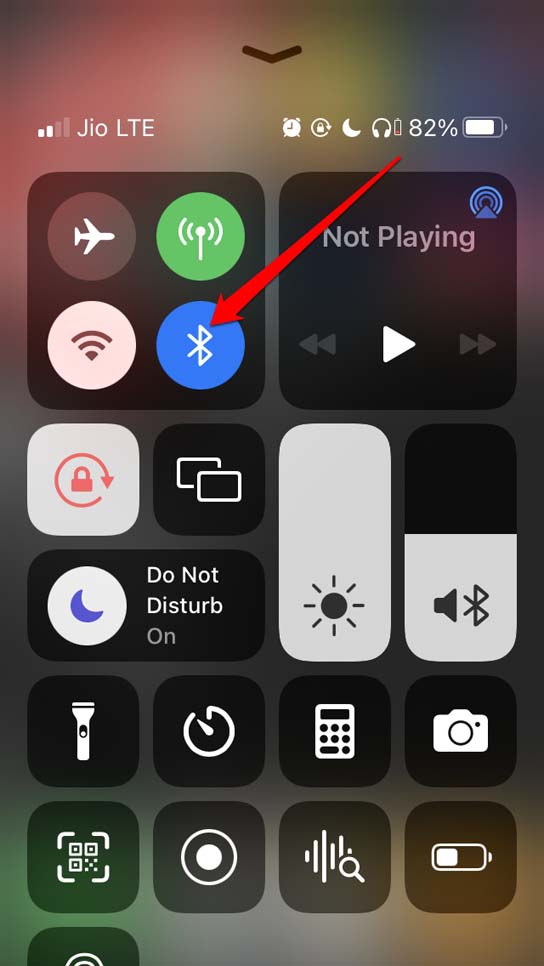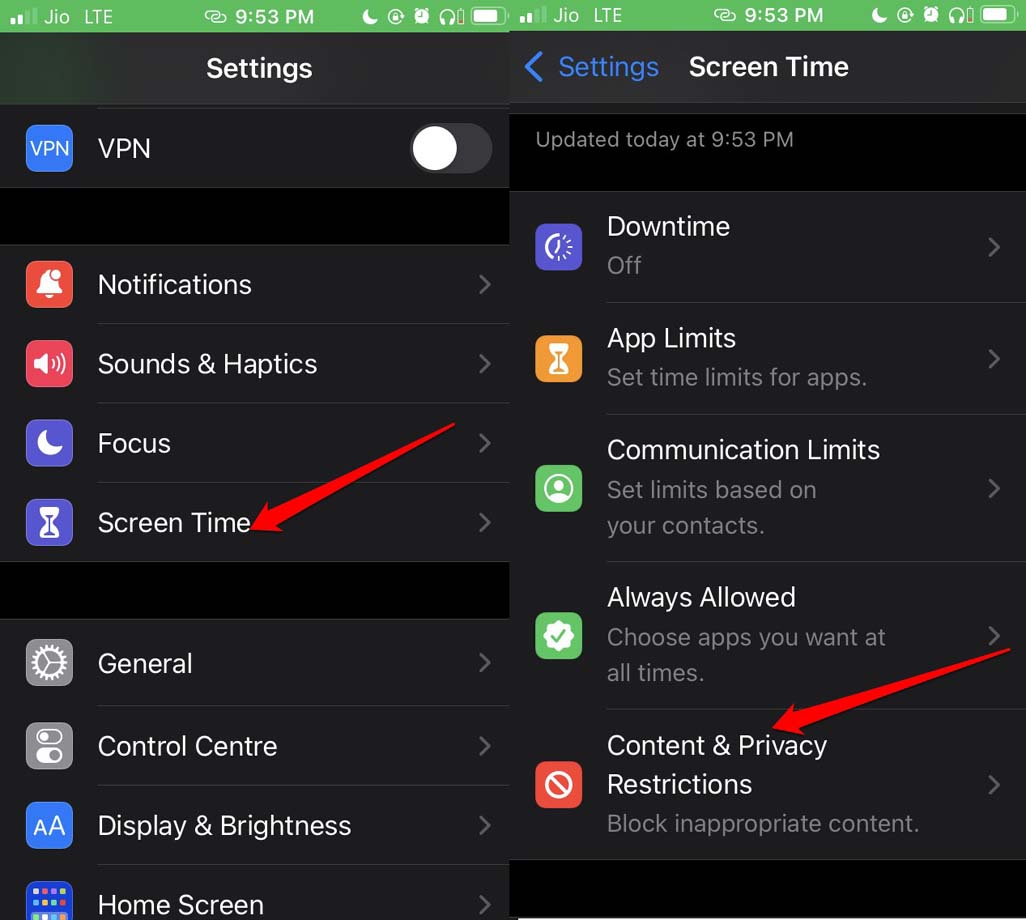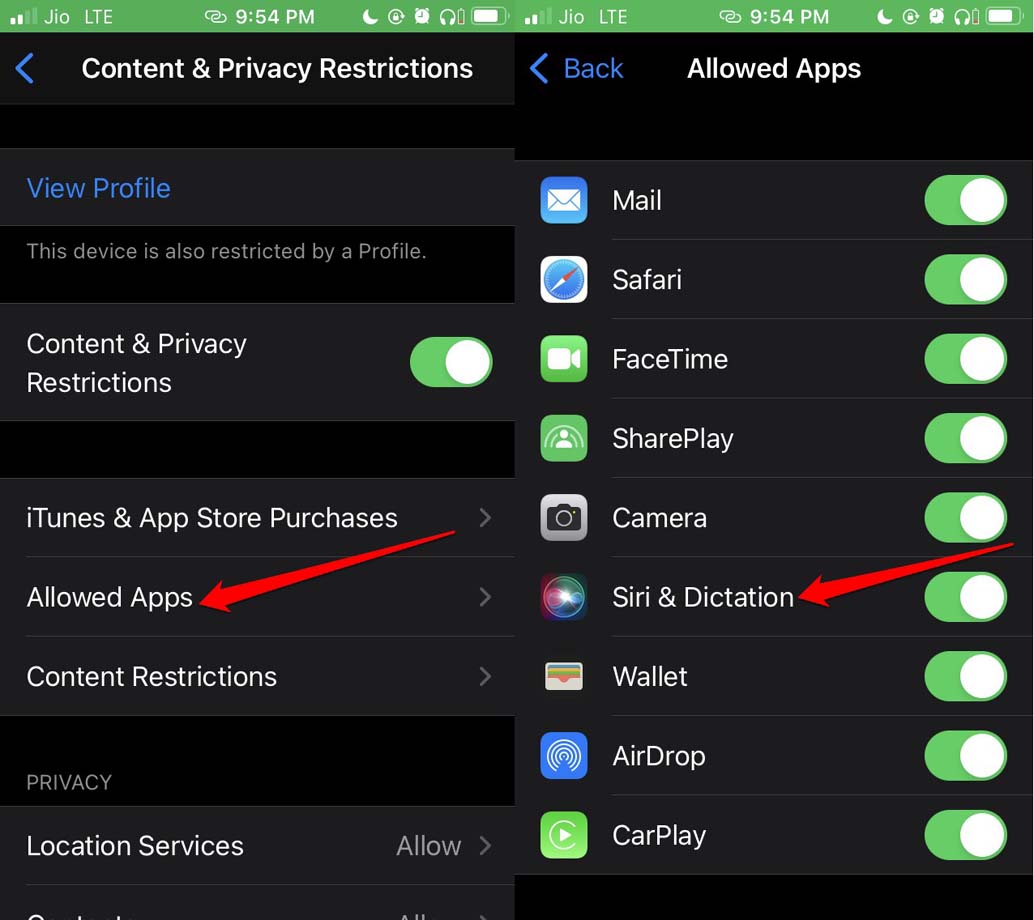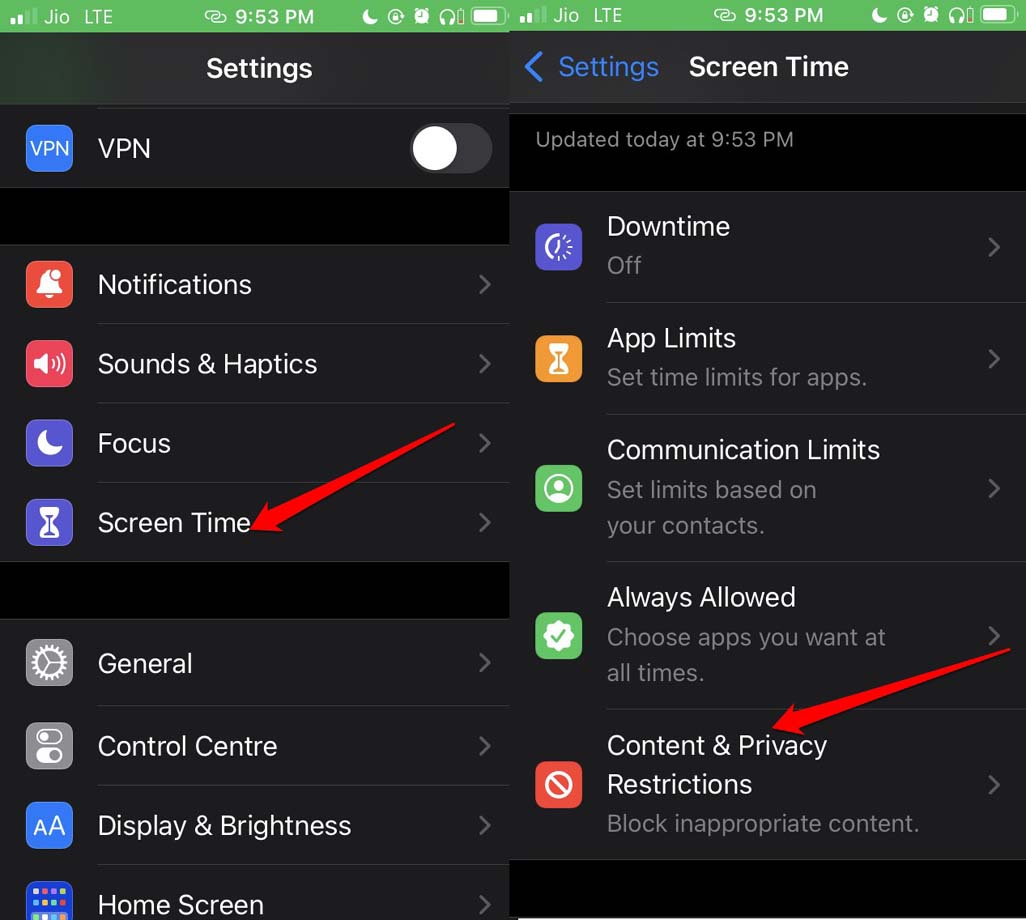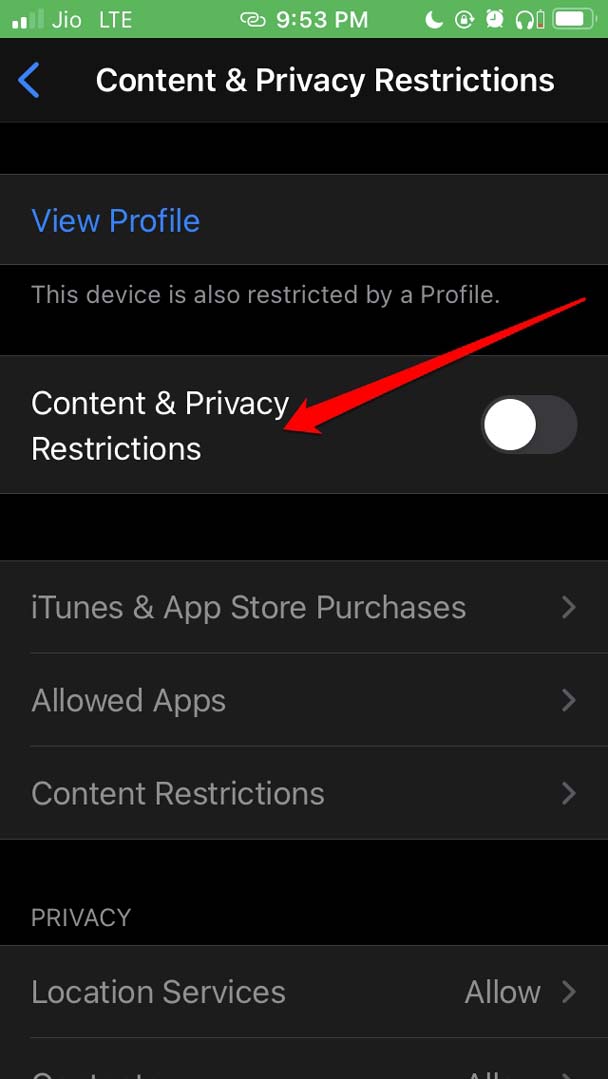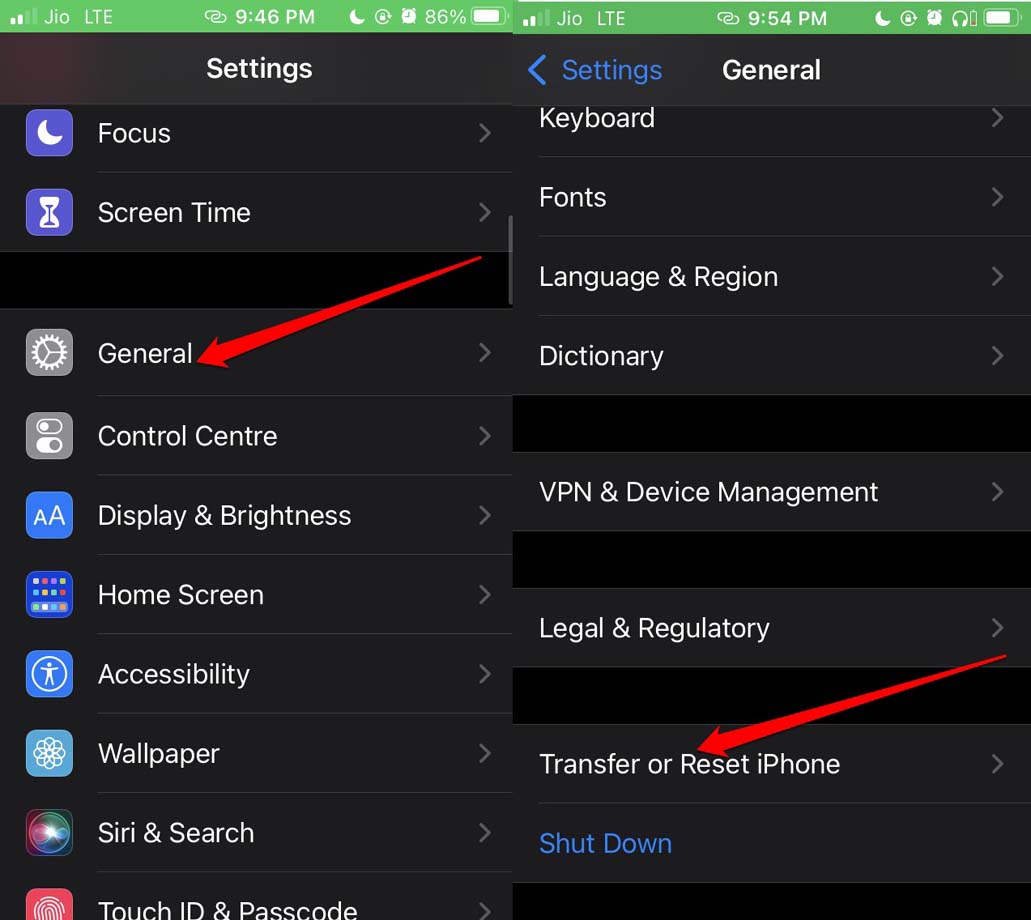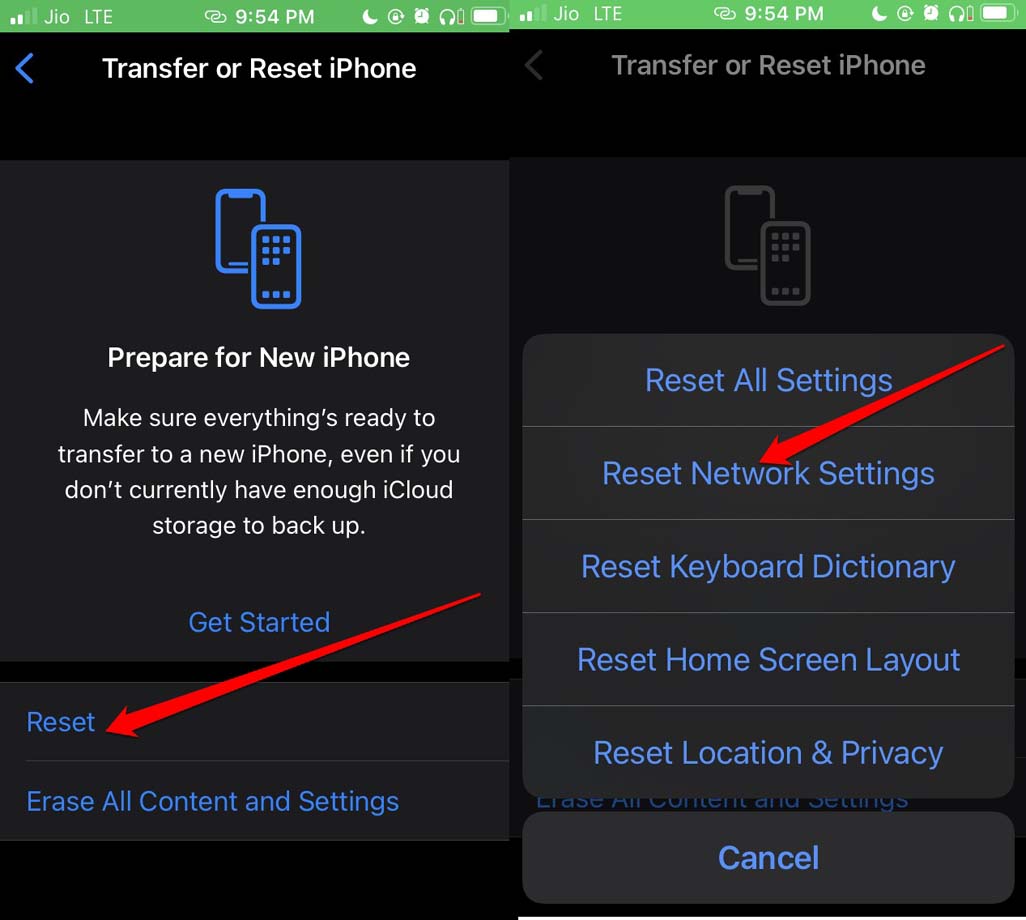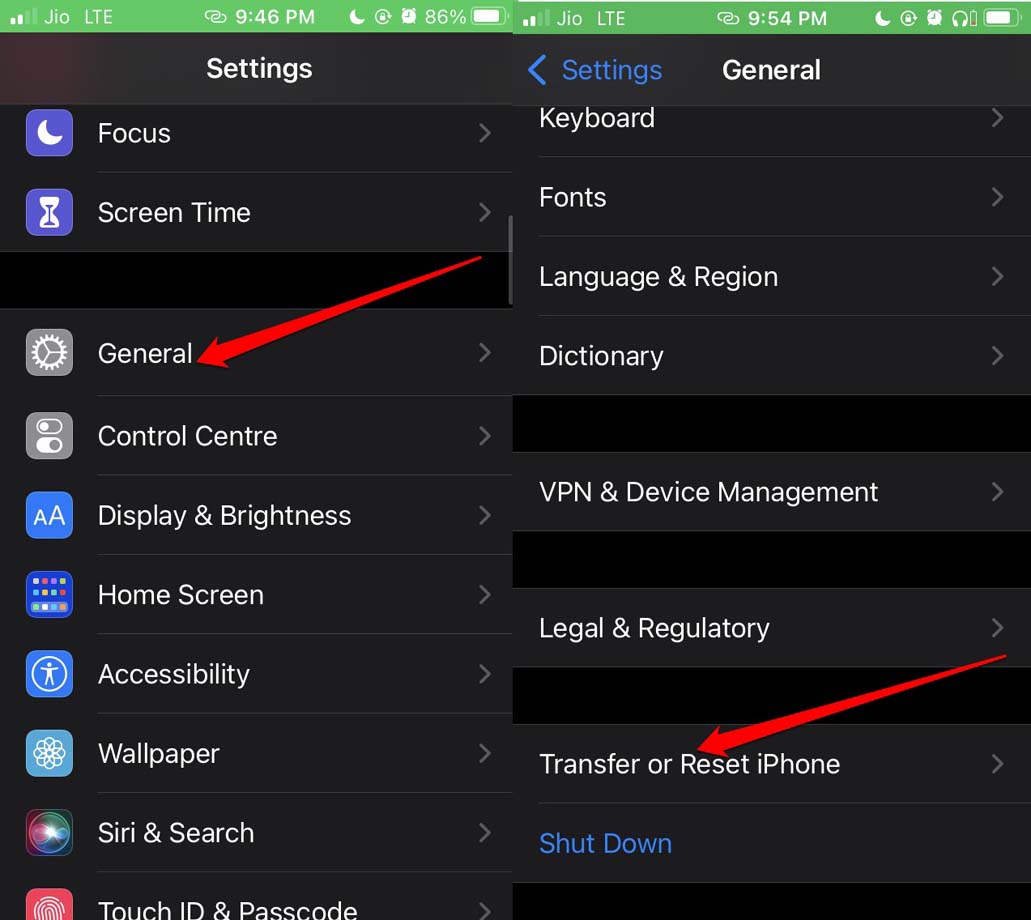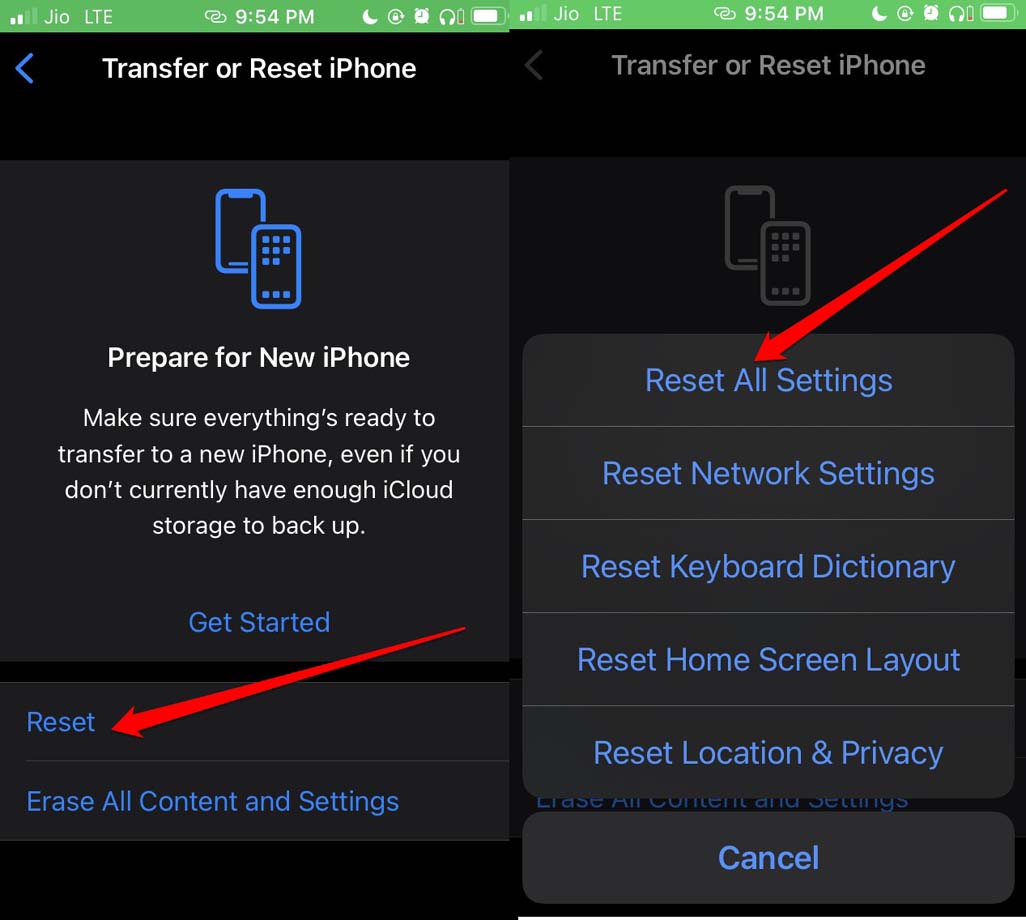Using the Speech to text feature on iPhone you can simply dictate the words, sentences, or phrases and it will be automatically appearing as words on the text field. This feature on iOS is called dictation. If this feature is not enabled then you won’t be able to create drafts using voice. Also, for some users being on a beta version of iOS causes them to come across such bugs where the speech-to-text feature is not working. Although the language on your iPhone is set as per your region, if for any technical problem, the language for dictation changes, you won’t be able to see the words you speak convert to text. If content restrictions have been set on the iOS for dictation, then it won’t work until the restriction is turned off or whitelisted for the concerned feature.
Best Ways to Fix Dictation Not Working on iPhone
We now know why Speech-to-text or dictation is not working on iPhone. Let’s go through the troubleshooting steps mentioned below to resolve the issue.
1. Ensure that Dictation Feature on iPhone is Enabled
Start by checking whether dictation has been enabled on your iPhone. If not, enable it using the steps below. Let me show you how to use the dictation feature for those who are new to iOS. Let’s say you are using the Notes app to draft something. You wish to do it using the speech-to-text feature.
2. Restart the iPhone
Always remember to give your iPhone a restart if you come across any technical snag. Most of the time a reboot usually resolves the issues that show up out of nowhere.
3. Update iOS Version
iOS users often complain about bugs on the iPhone or its apps. The issue of speech-to-text not working may be related to an unstable version of iOS installed on your iPhone. So, upgrade the iOS build to a newer version. To do that, After updating the iOS, you should be able to use the speech-to-text feature on the iPhone and Fix Speech to Text Not Working on iPhone.
4. Do Not Use Headphones
If you are planning to use the speech-to-text feature on iPhone, then make sure not to connect any kind of headphones, earphone, or in-ears. Otherwise, whatever you speak, won’t be properly deciphered, and almost nothing will be converted to text. If you are using the general earpads which are wired earphones from Apple, disconnect them from the iPhone. Otherwise, if you have connected any Bluetooth-supported earphones, disconnect them by following this easy step. Now, use the speech-to-text feature on iPhone, and it will work.
5. Make Sure the Language is added in Keyboard Settings
The Dictation feature only works for a language that is added to the keyboard settings, and also the keyboard is selected. If you’re trying to dictate in Spanish but don’t have the keyboard added, the speech-to-text will not produce any text or produce gibberish.
6. Whitelist Dictation feature from the iOS Content & Privacy Restrictions
iOS has a feature called Content & Privacy Restrictions which, when enabled for various elements of iOS, can restrict their features. Even the dictation feature is included under privacy restrictions. If the restrictions are enabled, you won’t be able to use the speech-to-text feature. To check that, Otherwise, directly disable the Content & Privacy Restrictions altogether on the iPhone.
7. Reset Network Settings on iPhone
You may reset the network settings on the iPhone if you repeatedly face issues in using speech-to-text.
8. Try to Reset the iPhone Completely
As we are discussing resetting, you may also consider entirely resetting your iPhone. Go for this troubleshooting method only if the other methods do not work for you. Keep in mind that the reset process will erase everything from your iPhone. So, take a backup of your data to iCloud or your PC via iTunes so that you can restore your device data after the reset. So, try these troubleshooting methods to fix the speech-to-text feature on iPhone if it is not working. I hope this guide was useful to you. If you’ve any thoughts on How to Fix iPhone Dictation Not Working?, then feel free to drop in below comment box. Also, please subscribe to our DigitBin YouTube channel for videos tutorials. Cheers!